Netdrive file share users are recommended to migrate their files to either the Shared Library from OneDrive or departmental SharePoint. Benefits of using these Microsoft 365 cloud storages include:
- Ease of access supporting any web interface, mobile, and home computers without the need of VPN
- Better security including access protection by 2FA, strong anti-virus protection provided by Microsoft 365 Defender for Office 365 (also known as Advanced Threat Protection)
- Rich file protection features including autosave, 500 file versioning, 2 level recycle bin protection, extra backup to non-cloud storage by ITSO for departmental SharePoint.
- Larger storage space up to 25TB
Below is a comparison between Netdrive and SharePoint:
|
|
|
Departmental file share provided by ITSC |
Microsoft M365 Cloud |
|
|
|
I need to: |
Secure File Share |
Shared Libraries from OneDrive |
Departmental SharePoint |
|
Store, share and collaborate |
Manage files using web browser |
N |
Y, view, edit and save office document (Can access via Shared Libraries
|
Y, view, edit and save office document (Can access via Shared Libraries
|
|
|
Work with others to edit same document at the same time |
N |
Y |
|
|
|
Access previous version of a file and track changes |
N |
Y |
|
|
|
Share documents with internal users |
Y, but desktop and HKUST only |
Y |
|
|
|
Share document with external users |
N |
Y |
Y |
|
|
Document sync to all client endpoint automatically |
N |
Y |
|
|
|
Storage space |
Limited to 100MB |
25TB |
25TB or more |
|
Accessibility |
Access using any devices |
N, Window and Mac only |
Y, Window, Mac, IOS and Android |
|
|
|
Access from anywhere |
N, campus network only |
Y |
|
|
Security |
Prefer servers to be managed by ITSC |
Y |
N, housed in Microsoft cloud |
|
| Store High Risk data |
Y |
Y |
||
| Resilience | Autosave, Versioning |
N |
Y |
|
|
Availability |
Who can use |
Staff, applied via department |
Any staff can create |
Applied via departmental Cyber Security Coordinator |
| Backup | Have backup | Y | Y (deleted files retain for 93 days) |
Y (deleted files retain for 93 days to 1 year) |
|
Learn more |
|
|||
Important: Before you perform the migration, please perform housekeeping on your Netdrive and remove any outdated files. It is not a good idea to migrate all stuffs without any housekeeping.
- Create a Shared Library to host your documents
Create a new Shared Library without adding any members from your OneDrive web interface (you will become the Shared Library owner, you can add other owners / members later on). Your new library will be listed in the left pane of your OneDrive, or under the Followed section in More Places.

You will also receive email with subject like You've joined the XXX group (where XXX is the name of your shared library) after 20 minutes. After you received the notification email, you can access to your site by clicking Check it out under the section "Create content seamlessly". Select Documents in the left pane to upload or create your documents.
- Migrate your Netdrive files to the Shared Library
For small Netdrive without too many sub-folders, you may copy and paste the folders/files using the OneDrive app (see step 4 Access to your file using OneDrive and File Explorer below). Please cross check carefully if all folders / files are copied or not as files cannot be copied if its path and name exceeded the 400 characters limit.
For large Netdrive with many folders, you are recommended to install the SharePoint Migration Tool. Run the tools to copy all your files to your Shared Library. Click Quick Start on the use of SPMT for the details.
Note: If you want to migrate to your Departmental SharePoint using the migration tool, only the SharePoint site administrators can perform the migration. If you don't want to have permission inherited with your Departmental SharePoint site, site administrator may consider to create a subsite with unique permission if it is necessary.
- Add members to your Shared Library so that they can have Read/Write access to the library (click Go to site on the upper right corner of the Shared Library screen and then click member to add more).

- Access to your file using OneDrive and File Explorer
From the web interface with your Shared Library, you may either Add Shortcut to My File for easy access from your OneDrive or click Sync to sync your files under HKUST instead of OneDrive - HKUST, as the pictures below). See Add shortcuts to shared folders in OneDrive for work or school for more information. Please make sure the File on demand setting of your OneDrive is turned on to save the local disk space.


After you have added the shortcut, you can access the shared libraries using File Explorer under the Documents shortcuts
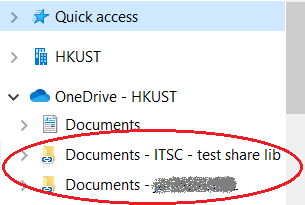
- Share the folders to others who only need to have Read Only access if necessary.

- If everything goes smooth, disconnect your Netdrive and inform ITSO about the decommission of your Netdrive.
