Microsoft Teams is a workspace for real-time collaboration and communication, meetings, file and app sharing. Team is available for all users with access to Office 365.
Unlike OneDrive for Business, which is owned by a single user, you can have multiple owners for a Team. Staff users don't need to worry about the continuity of a Team if you have added other colleagues as co-owners. Besides, there is no need to worry about storage capacity of Teams as they use what they need, up to a maximum of 25 terabytes (TB) per team site.
Free
7x24
Staff / Student with valid ITSO Account can access to Microsoft Teams via the following ways:
- Access Teams via a Web Browser (recommend using the latest version of Edge, Chrome, Firefox, or Safari)
- Access Teams via the Microsoft Teams App (desktop and mobile)
- Access Teams folders and files using File Explorer (recommend upgrade to Office 365 ProPlus as OneDrive Sync Client is already included)
- Using Microsoft Teams for Video Meeting and Guidelines for Recording Online Meeting
You may also download the Overview to Microsoft Teams at HKUST PPT file for a brief introduction.
Depending on your need and preference, you can always access to Microsoft Teams via a web browser only (for chats and edit files using the Office Online). However, if you prefer to edit files using Microsoft Office or sync file to your workstation using the OneDrive client, you will need to upgrade to Office 365 ProPlus (uninstall the old Office and install this one).
Please note that two factor authentication (2FA) is required before you can access to Microsoft Teams.
Access Microsoft Teams via web browser
After signed in to http://portal.office.com (see Getting Started if you are new to Office 365), you can access to Teams through the app launcher.

Within the Teams page, you can
- Join or create a team
- Manage a team, add channel, add member
- Have a private chat to develop an idea
- Store all your files, docs, and more in one place (the Files tab)
Access Teams via the Microsoft Teams App (desktop and mobile)
- Start Teams.
- In Windows, click Start > Microsoft Corporation > Microsoft Teams.
- On Mac, go to the Applications folder and click Microsoft Teams.
- On mobile, tap the Teams icon.
- Sign in with your Office 365 username (your email address) and password.
- Since staff and students are on different tenants, students will become guest users when added by a staff and vice versa.
- For students need access to a staff's Team site as a Guest user, please select HKUST (Guest) from the upper right corner of your screen.
.png)
When you need to switch back to HKUST Connect, click on your personal icon and select "Accounts and orgs" for the required switching:
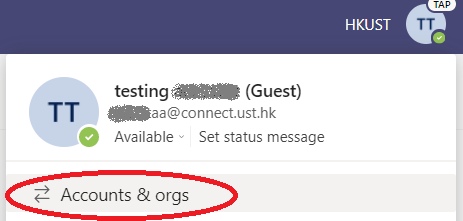
- Add guests to a team
- Guest capabilities in Teams
Please also refer to Microsoft Teams help center for more information.
Access your team files via file explorer (Need OneDrive Sync Client)
In case you need to access your team file using file explorer, you are recommended to upgrade your Office apps to Office 365 ProPlus (OneDrive Sync Client included) as it is the latest version of Microsoft Office (or upgrade to the newest version of OneDrive from https://onedrive.com/download).
- Signed in to http://portal.office.com
- Select Teams in the app launcher
- Select your team site
- Click on the Files tab
- Click Open in SharePoint

- Click Sync

- After the files are synced, click the OneDrive icon in the system tray (default at lower right of the screen) and then Open folder

- Locate your files under HKUST

For more information on OneDrive, please refer to the page OneDrive for Business and Office Online.
You can get more useful information from Microsoft's support pages:
Please also refer to the Learn More... section for Microsoft's training videos.
OneDrive for Business can be used to store data classified as high-risk under the HKUST Guideline for Risk Classification.
The following pre-cautions must be taken.
- If you will sign in with your school account on OneDrive Sync client installed on non-office computers, be aware that that data might be synchronized to devices outside the campus network. Please encrypt your high-risk data before putting them into OneDrive for Business.
- Please follow the following precautions on mobile devices if there are high-risk data:
- Enable screen lock with your mobile device
- Enable passcode protection with your OneDrive App (under settings --> password)
- Never save an offline copy in your mobile device
- Reset your password and wipe your mobile in case loss of your mobile
Past Training Resources
- Overview to Microsoft Teams at HKUST PPT file (ITSC, Sept 2020)
- Working with Microsoft Teams (Info Can, June 2020)
Training Video
- Microsoft Teams video training
- Setup and Customize your team
- Collaborate in teams and channels
- Manage meetings
- YouTube
Others
