Welcome to our webpage dedicated to providing HKUST staff members with the valuable tips and guidelines for working from anywhere. As the trend towards remote work continues to grow, we invite you to explore this webpage and discover how to make the most of your work from an anywhere lifestyle.
This webpage references the Staff Mobile Computing Guidelines prepared by a collaborating taskforce among SUST, HSEO, ISO and ITSC.
Desktop to Laptop - Equipment Recommendations
Work From Anywhere Hardware Procurement Guidelines
To enable work from anywhere, office equipment may need to be adjusted from existing desktop-based devices to mobile devices. This guideline addresses the need to change and provides recommendations to the future procurement, along with selection criterion for the adoption.
Mobile device adoption
To facilitate a grab-and-go working environment, mobility would be the prime requirement. Procurement of mobile devices is much more complicated than that of desktop devices. Device selection and pricing varies by functionality and mobility. An option for consideration is to maintain 2 tiers of procurement guidance for Officer Grade and Executive or Management Grade. The procurement may also depend on other criteria like job nature.
Please click here for laptop device specifications (requires HKUST login)
Office working environment adjustment - Hub monitors
To better suit the new mobile device as primary working environment, the working desktop may need to be adjusted. ITSO would recommend hub monitors that provide power, display and networking functions to the mobile device. With the deployment of hub monitors, users’ desktops will not be cluttered with various supporting devices like chargers, monitor connection cabling, network cabling.

(Picture is extracted from Dell Product website)
Hub monitors and USB-C
If your notebook computer is equipped with a USB-C port, a hub monitor uses only a USB-C cable to receive display and sound signal from your notebook. The USB-C cable also provides power to your notebook and transfers data to other accessories or devices connecting to the monitor. If your notebook computer doesn't have a USB-C port, you can still connect the monitor an external monitor through the HDMI or DVI port. However, you will not be able to enjoy the power charging and extensive connectivity provided by a hub monitor through the USB-C connection.
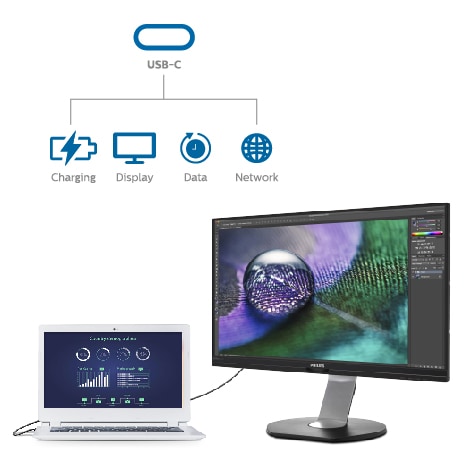
A USB-C monitor connects to a notebook computer and other accessories through various ports on the monitor
(Picture taken from Philips website)
Besides connecting to your notebook computer through an USB-C cable, a hub monitor can also connect to other accessories or devices such as a wireless keyboard, mouse, card reader or printers, etc. (depends on the available ports in the monitor). When the hub monitor connects to your notebook computer, all the accessories or devices connected to the monitor will be available to your notebook. Just like they are connected to your notebook directly. The monitor also charges your notebook computer through the USB-C cable. You don't even need to plug in the power cable to your notebook.
Using a separate keyboard and mouse (wireless or wired) will have ergonomic benefits and improve the alignment of your wrists, hands and arms, rather than typing with the original keyboard or using the built-in touch pad of your notebook.

Using a separate keyboard and mouse to improve ergonomics
(Picture taken from Dell website)
If a hub monitor has an ethernet port, your notebook will also benefit from fast wired network connection through the USB-C cable. Hub monitors may offer different connectivity and functionality. Their quality and features may vary in different models and price range. You need to make sure your notebook has a USB-C port for connecting to a hub monitor.

USB-C Plug (Picture is extracted from Wikipedia)
Please click here for hub monitor specifications (requires HKUST login)
Dual Monitor Setup
Using dual monitors may enhance your productivity, efficiency and comfort. Dual monitors allow you to view multiple applications or documents at the same time, without having to switch between windows or tabs. You can also compare, copy or drag information across screens easily. Some monitors also support rotation to a vertical position which is suitable for viewing documents in portrait orientation. Dual monitors has great benefits for any professional who wants to optimize their work performance and experience.

(Picture is extracted from Dell Product website)
Supporting accessories for transition
Some of the existing office equipment may still be working in good condition when the working environment starts to change. For example, users may want to use existing monitors with old connection standards as a second monitor. Also, they might want to keep their ergonomic keyboards and mouse for the laptop.
To facilitate transition, ITSO would recommend some additional accessories that may allow the new mobile device to work with existing equipment.

* This picture is extracted from Amazon product web site.
Please click here for additional (optional) accessories specifications (requires HKUST login)
Guidelines for Managing Computing Devices
All university owned devices used for administrative purpose are expected to be managed and protected by the latest security protection solution with behavioural heuristics to meet the Minimum Security Standard as defined in the ITSO Cybersecurity Policy.
ITSO offers device management services to university-owned devices for campus users. Desktop and notebook computers handling confidential university information are required to utilize the services for enhanced protection. Other devices may also use these services to strengthen their security protection.
Devices protected by the device management services are enhanced with the following benefits.
- Inventory management of devices and installed software
- Locating and remote wiping of lost devices with confidential information
- Windows logon using ITSO accounts, both on and off-campus, with the benefits of single sign-on to most Microsoft services
- Central configuration of security policies to reduce the risk of tampering
- Central management of Windows system and Office 365 software versions to avoid the risk of having security vulnerability after reaching end-of-life
- Use of modern cybersecurity technologies for protection (e.g. AI based behaviour detection, cloud-based sandbox verification) which are not available in traditional signature-based Anti-virus tools.
- Passwordless authentication using device pin or biometric authentication, such as fingerprint and face recognition.
More Information:
Productivity & Collaboration
Productivity Tools
The following software tools enable you to create contents and let you store the files in cloud-based storage space for content creation, storage and sharing for collaboration.
- Microsoft Office 365 - a collection of productivity tools for you to create contents, write emails, analyze data and present your ideas both in your own computer and in the cloud. It also offers web-based applications (e.g. Word on the Web, Outlook on the web, and etc.) without using the software applications installed in your computers. Mobile applications are also available. (links to download - iOS, Android)
- OneDrive for Business - a personal cloud-based storage space for storing your files. Files stored in OneDrive are ready for sharing and collaboration. They are available wherever you work.
Collaboration Tools
The following cloud-based storage tools are useful for file sharing and collaboration in team-based activities of your projects. Files stored there are available for sharing and collaboration among the members in your projects. You may also invite others to collaborate on the contents.
- Shared Libraries - Refer to the section, Getting Started in this webpage.
- SharePoint - Refer to this webpage for more information.
- Microsoft Teams - Refer to this webpage for more information.
More tips on using Microsoft Office 365 and cloud storage space for work from anywhere
Connectivity & Communication
Internet Connection
- Using Wi-Fi network in campus - The eduroam Wi-Fi network provides secure and reliable wireless internet access to HKUST members. Wi-Fi tuning tips may assist you to troubleshoot connection difficulties.
- Tips for securing and optimizing your home Wi-Fi router
-
Use a strong network password to replace the default password for the Wi-Fi network. Also update the password regularly.
-
Adopt WPA3 or WPA2 security standards in your Wi-Fi router to secure connection
-
Change your default router admin password to a strong one. Always apply system updates to your router.
-
For faster speed and better coverage of your Wi-Fi network, use a Wi-Fi router that supports Wi-Fi 6 (or 6E) standards. Some routers that support Mesh Networking (with additional adoption of satellite routers) offer even better Wi-Fi coverage and performance, especially in a multi-room environment.
-
Some Wi-Fi routers offer configuration to further optimize the performance of the Wi-Fi network (e.g. channel switching against interference, device priority and frequency band selection, etc.). Refer to the manual of your router for details.
-
- Using public Wi-Fi network
-
Avoid using public Wi-Fi for office tasks as its safety is uncertain. If Internet access is needed, use mobile phone hotspot sharing to share internet access to your computers or other mobile devices.
-
- Accessing HKUST Service Securely (VPN)
-
Use ITSO VPN Service to secure communication when using your computers or mobile devices to access campus network securely from off-campus locations. It also allows you to access some secured applications, which are only accessible within campus. ITSO VPN service only secures communications to the campus network. Many common services (e.g. emails and Office 365 online tools) are securely accessible from the Internet and VPN is not required.
-
Communication Tools
- Voice Calls
-
Deltapath allows you to receive or make office phone calls with your mobile phone or computer. Follow the links below to install the apps:
- Microsoft Teams supports voice and video calls, virtual meetings, file sharing and collaboration:
-
- Online Meetings (Zoom, Teams)
-
Zoom - Online meeting with colleagues and external parties
-
Microsoft Teams – a collaboration tool for meetings or video conferencing
-
Privacy and Security
Online privacy protection
- Best practices for protecting your Zoom meetings
- Protecting personal data under work-from-home arrangements (by Office of the Privacy Commissioner for Personal Data, Hong Kong)
Miscellaneous Resources
Ergonomics and Safety
HSEO has prepared some guides to support the wellbeing of staff when using mobile computing devices. Please visit them https://hseo.hkust.edu.hk/RA/workstation
Getting Help
Feel free to approach our service desk if you encounter problems
https://itsc.hkust.edu.hk/services/user-consultation-and-training-services/consultation/itsc-service-desk
